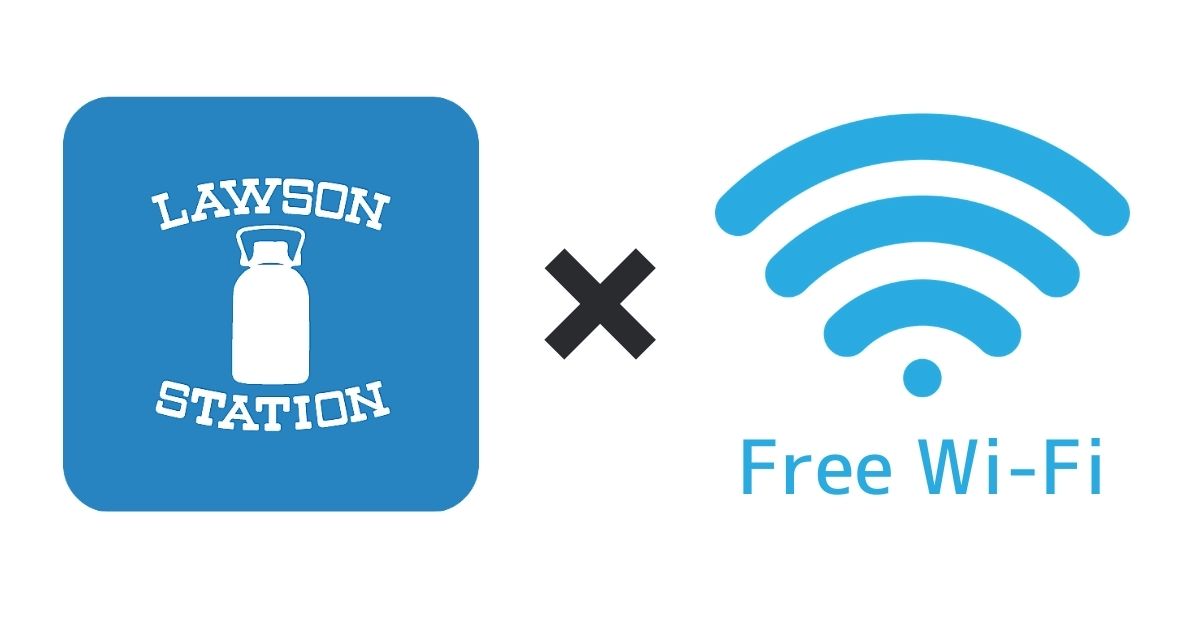このような疑問を解決します。
みなさんもご存知の大手コンビニエンスストアのひとつローソン。特にスイーツがめっちゃ美味しいですよね(>_<)そんな、ローソンですがもちろん無料で使えるWi-Fiが設置してあります。
結論から申し上げますと『ローソンのWi-Fiの通信速度は、遅いです。』しかし、ネットワークを利用するにあたっては十分な速度です。
そこで、今回はiPhoneでのローソンWi-Fiの登録方法と、通信速度について詳しくご紹介します。
この記事でわかること
- ローソンWi-Fiの登録方法
- ローソンWi-Fiの通信速度
- 次回のログイン方法

ローソンWi-Fiとは
ローソンでは、『LAWSON Free Wi-Fi(ローソンフリーワイファイ)』というWi-Fiサービスを提供しています。
ローソンWi-Fiは、「ローソンストア100」、「ナチュラルローソン」でも利用できるサービスになっています。
また、ローソンWi-Fiの最大の特徴は、「Japan Connected-free Wi-Fi」という訪日外国人観光客向けのフリーWi-Fiアプリも提供しており、「docomo Wi-Fi」が利用できるほか、一部店舗では「au Wi-Fi SPOT」、「ソフトバンク Wi-Fi スポット」、「Wi2 300」などの各社Wi-Fiサービスを利用することができます。
ご利用可能な店舗については、以下のリンク先をご確認ください。
ローソンWi-Fi最大のメリットは、他のコンビニWi-Fiと違い次回以降サインインの必要がなく自動でログインできることです。
しかし、簡単に使える無料Wi-Fiですが利用時間に制限があるため注意が必要です。
特徴
●ブラウザからログイン
1日最大で、60分×5回まで(計300分)
●一部店舗では、各社Wi-Fiサービスが利用できる
●毎週水曜日の午前1:00~午前5時まではメンテナンスのため利用不可

ローソンWi-Fiの登録方法
それでは、早速ローソンWi-Fiの登録方法についてご紹介します。
ローソンWi-Fiは、利用するにあたりあらかじめブラウザでの会員登録が必要になります。
こちらは、ローソンのWi-Fi接続下でないと登録ができないので、ファミリーマートのWi-Fiと同じ仕様になっています。
step
1『設定』から『Wi-Fi』をONにして『LAWSON_Free_Wi-Fi』を選択します。

step
2Wi-Fiマークが表示されたら、ブラウザを開き『インターネットに接続する』をタップします。

step
3メールアドレスを入力後、『利用規約に同意する』にチェックをいれ『登録』をタップします。
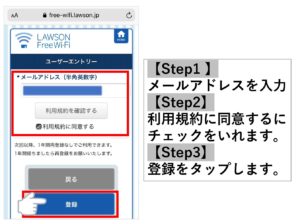
step
4内容を確認して『同意する』をタップます。
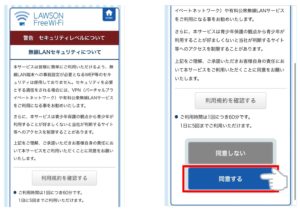
step
5届いたメールの『URL』をタップます。
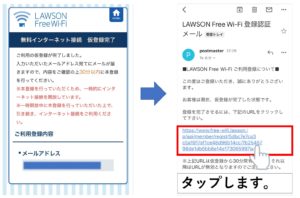
step
6これで『本登録完了』です。
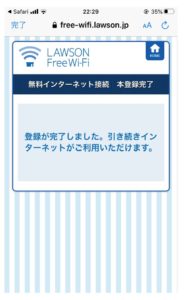
ローソンWi-Fiを接続するまでに、5分もかかりませんでした。
また、他のコンビニWi-Fiに比べ入力項目がメールアドレスのみのため、とても簡単に登録できました。
ココに注意
ローソンのWi-Fi接続下でないと登録できません。

【コンビニWi-Fi】ファミマWi-Fiの登録とログイン方法|速度も調査
次回のローソンWi-Fiのログイン方法

ローソンWi-Fiは、2回目以降Wi-Fiを使用するときはメールアドレスやパスワードを入力する必要ありません。
ローソンに行き、設定からWi-Fiを『ON』にするだけで接続可能になっています。

ローソンWi-Fiの通信速度について
Wi-Fi接続後に、お店の入り口でスピードテストを実施した結果、以下のようになりました。
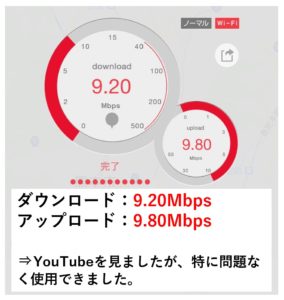
ダウンロード:9.20Mbps
アップロード:9.80Mbps
特に問題なくネットに接続することができました。また、調査したところローソンWi-FiではIPv4アドレス(規格Wi-Fi5)で接続されいました。

まとめ
いかがだったでしょうか。
今回は、ローソンWi-FiのiPhoneでの登録方法と通信速度についてご紹介しました。
ローソンWi-FiもファミマWi-Fiと同様に、コンビニWi-Fi接続下でないと登録できないことがネックです。
しかし、一度登録しておくことで、ローソンだけでなく、ローソンストア100、ナチュラルローソンでも利用できるサービスとなっているので時間があるときに一度登録してみるといいかもしれません。
私個人の意見としては無料Wi-Fiはセキュリティの面からもリスクがあるので、あまりおすすめはできません。
そのため少しでも不安な方は、今後ポケットWi-Fiをご検討されると安心してネットを利用できると思います。
\すぐに届く!ポケットWi-Fi/
この記事を読んでいただいた、あなたの少しでもお役に立てれば幸いです。
合わせて読みたい