
カフェやファミレスに行ったときに、このような現象になっていませんか?
今回は、iPhoneでフリーWi-Fiが繋がらないときの対処法についてご紹介します。
この記事でわかること
- フリーWi-Fiとは
- Wi-Fiが繋がらないときの対処法
- フリーWi-Fiとの付き合い方
友達のスマホは、繋がっているのに自分のiPhoneだけ繋がらない...

しかも、Wi-Fiマークは出てるのに!
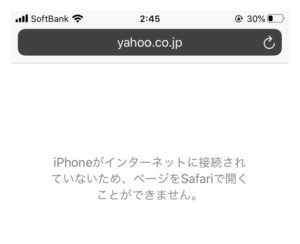
接続の再設定など面倒くさそうに感じますが、
解決方法はいたってシンプルですので、
この際サクッと解決しちゃいましょう!
目次
そもそもフリーWi-Fiとは

フリーWi-Fiとは、カフェやファミレス、コンビニ等で使用できる無料のWi-Fiです。
無料Wi-Fiの表示がでているiPhone画面
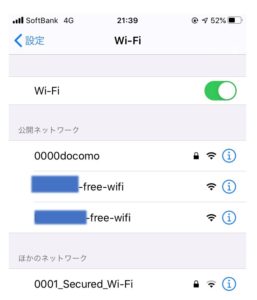
フリーWi-Fiがあれば、パソコンやタブレット端末をネットに接続でき、携帯電話の通信量を節約することができるため、ついつい使っちゃいますよね。
基本的にフリーWi-Fiを接続する場合は、なにもせずに接続できるものと、ログインが必要なものがあります。
『Wi-Fiマークが出てるからWi-Fiに繋がってる!』ではないのです...
フリーWi-Fiが繋がらない原因
フリーWi-Fiが繋がらない原因は、大きくわけて3つに分類分けされます。
- 1.ログインが必要な場合
- 2.回線が混んで接続が不安定な場合
- 3.iPhone側に問題がある場合
それでは、それぞでの対処法について紹介します。
フリーWi-Fiが繋がらないときの対処法

ログインが必要な場合
コンビニで使用できるフリーWi-Fiは、基本的にログインする必要がありません。
しかし、電車や飛行機で使用できるフリーWi-Fiは、必ずと言っていいほどログインが必要です。
「Wi-Fiマークが出ているから繋がっている!」ではなく、一度ブラウザ上で必要情報を入力する必要があります。
ログインする際に必要な情報は、それぞれのWi-Fiスポットによって異なるので注意が必要です。

回線が混んで接続が不安定な場合
フリーWi-Fiにも、ザクっというと2種類のWi-Fiが存在します。
- 2.4GHz帯のWi-Fi
- 5GHz帯のWi-Fi
2.4GHz帯のWi-Fi
家電やBluetooth搭載機器も同じ周波数帯を使用しているので、干渉されやすく不安定です。
しかし、電波が遠くまで届きやすい特徴があります。
5GHz帯のWi-Fi
Wi-Fiのみ使用している、周波数帯のため他の機器に干渉されることがなく、通信速度も速く、安定しています。
しかし、壁などの障害物により電波が弱くなってしまいます。
専門的な話になってくるので、詳細は省きますが大まかに言うと2つの異なる周波数のWi-Fiがあるという感じです。


そのため、同じフリーWi-Fiでも2.4GHzと5GHzがある場合は、優先して5GHzを選択すると、安定したWi-Fiに接続することができます。
iPhone側に問題がある場合
ほとんどの場合が、これから先の方法によって解決できます。
ご紹介する方法は、フリーWi-Fiに限らずご自宅の固定Wi-Fiでも使用できるので是非試してみください。
3つの解決方法
- 機内モードをオフにする
- Wi-Fiのネットワーク設定を削除する
- 電源を切って再起動する
機内モードをオフにする
iPhoneには、機内モードという航空機の安全基準に従った通信機能をOFFにする機能が備わっています。
基本的に、日常生活のなかで機内モードをONにすることはないと思いますが、稀にこの機内モードが勝手にONなっている場合があります。
機内モード
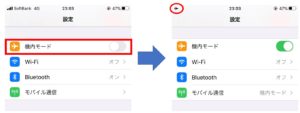
特に注意すべきなのが、iPhoneの画面上では、機内モードのマークが出ていないのに内部的に実際はONになってしまうことです。
ですので、第一段階の解決法としては、まず機内モードを手動でOFFにしてみてください。
ポイント
機内モード解除の反映には、少し時間がかかることがあるので、5秒くらい待ってからOFFにしてみるといいかもしれません。
Wi-Fiのネットワーク設定を削除する
Wi-Fiの設定画面には、「これまで繋いだことのあるネットワーク」、「繋げることができるネットワーク」が表示されています。
そこで、第二段階の解決法として、このネットワークをすべてリセットして通信に関しての情報を一度すべてクリアにしてみてください。
リセットし再接続するだけで、Wi-Fiを問題なく使えるので一度お試しください。
再起動までの手順
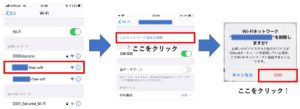
ココに注意
パスワード付きのネットワークを削除したことにより、登録した情報が消えてしまいますので、もう一度パスワードの入力からやり直す必要があります。

電源を切って再起動する
これは、最終手段のようなものです。
パソコンでも調子が悪いと再起動をしますよね。
あれは、長時間電源を切らずに使用することによって、メモリが圧迫されていることが原因です。
そのため、「動作が遅い・通信が不安定・画面が固まった・アプリが急に落ちた」このような場合は、iPhoneを再起動することをおすすめします。

ホームボタン+電源ボタンを押した画面

再起動の手順
step1 電源ボタンを長押します。
step2 画面上に「スライドで電源オフ」と表示が出ます。
step3 そのままバーをスライドすると電源が切れます。
step4 1分ほど時間をおきます。
step5 もう一度、電源ボタンを押すとAppleのロゴマークが表示され、電源がつきます。
これで、再起動完了です。
いたってシンプルですのでiPhoneの調子が悪くなくても、たまには再起動してみるといいかもしれません。

フリーWi-Fiとの付き合い方
これまで、フリーWi-Fiについてご説明しましたが、実はこのフリーWi-Fiには危険がいっぱいあるんです。
すべてのフリーWi-Fiが危険ではありませんが、暗証番号がないフリーWi-Fiは特に危険です。
そのため、安心・安全なフリーWi-Fiのみを使用できるように、正しい知識と付き合方が鍵になってきます。
【2020年版】実は、ホテルの無料Wi-Fiには危険がいっぱい!!
まとめ
いかがだったでしょうか。
携帯電話は精密機器のため、様々な不具合があります。
しかし、Wi-Fiの接続がうまくいかないときには、今回ご紹介した方法で意外と簡単に解決できちゃいます。
ご自宅のiPhoneがフリーWi-Fiにうまく接続できないときは、是非一度試してみてください。
この記事を読んでいただいた、あなたの少しでもお役に立てれば幸いです。
\すぐに届く!ポケットWi-Fi/
合わせて読みたい

